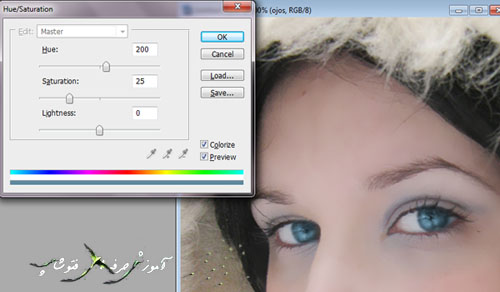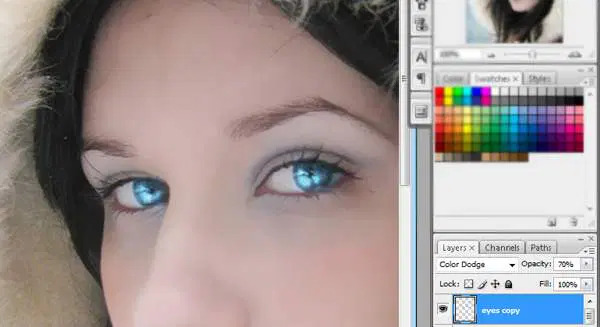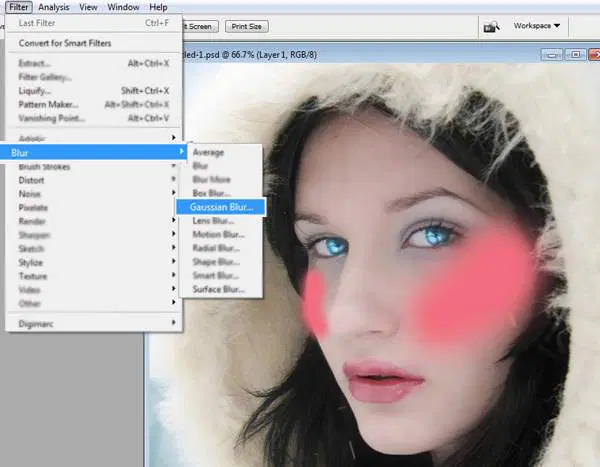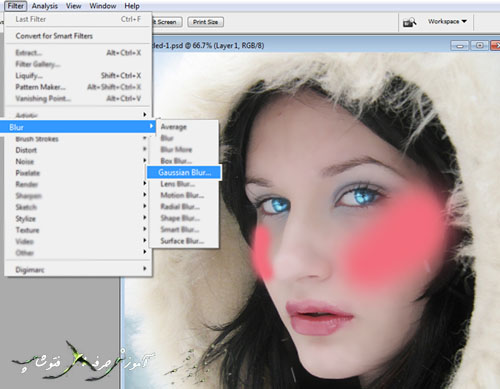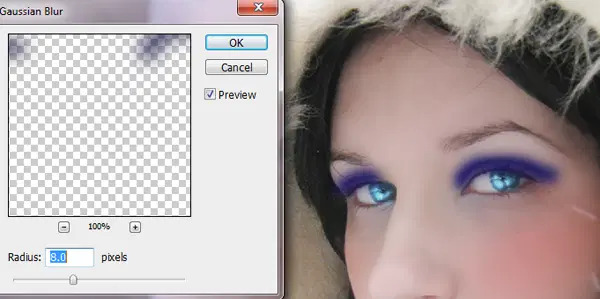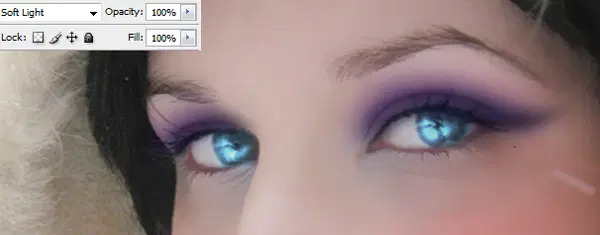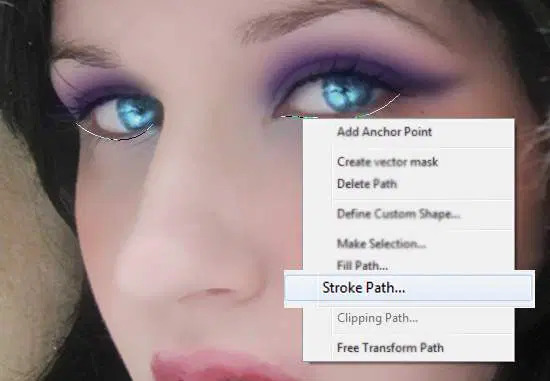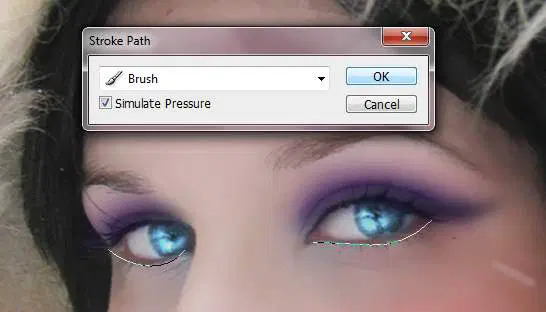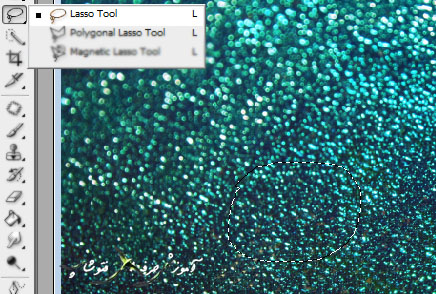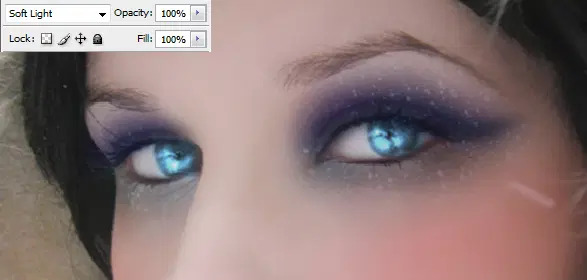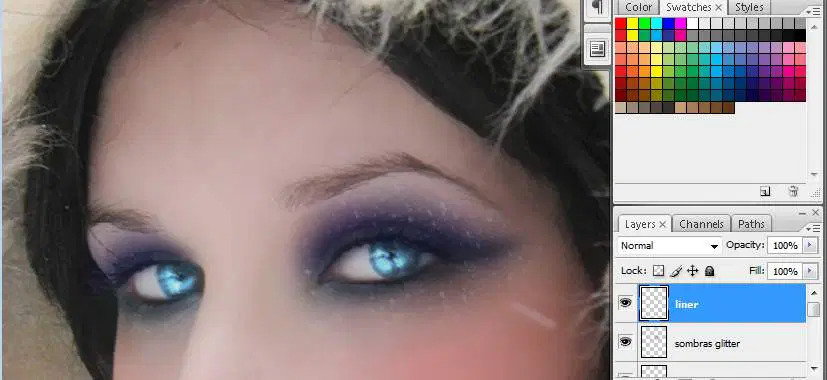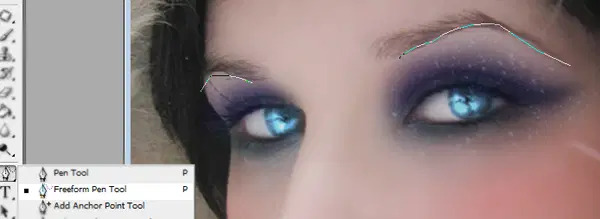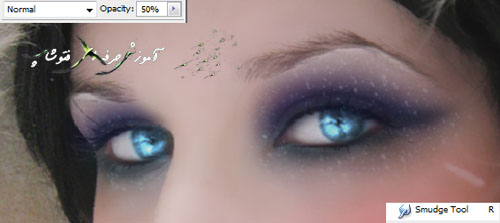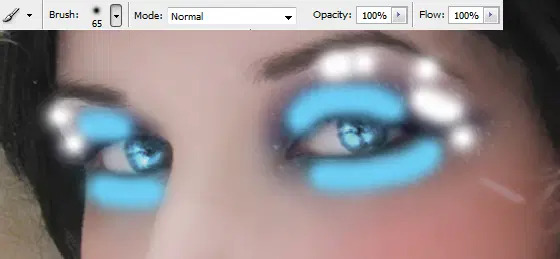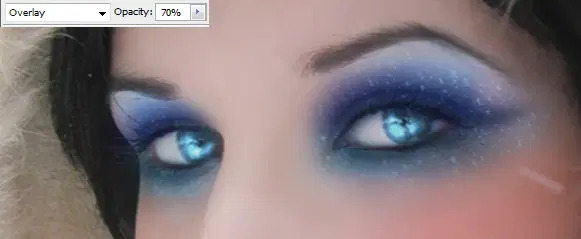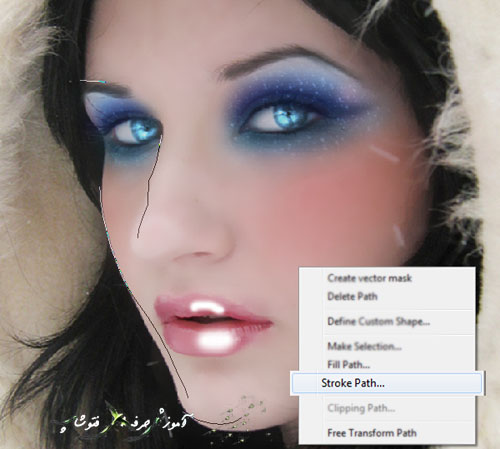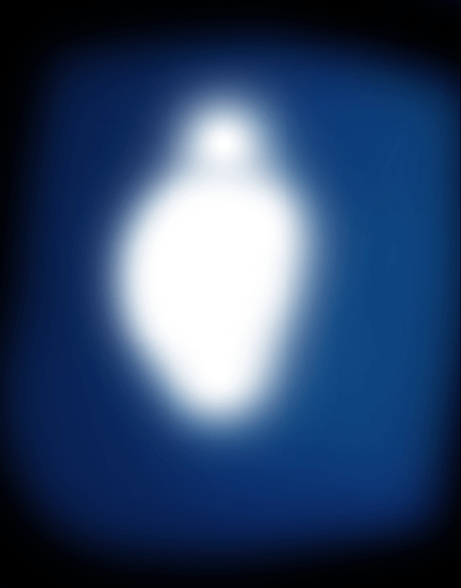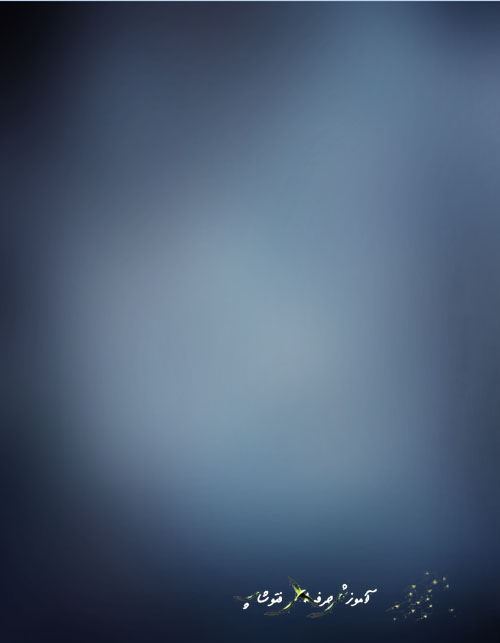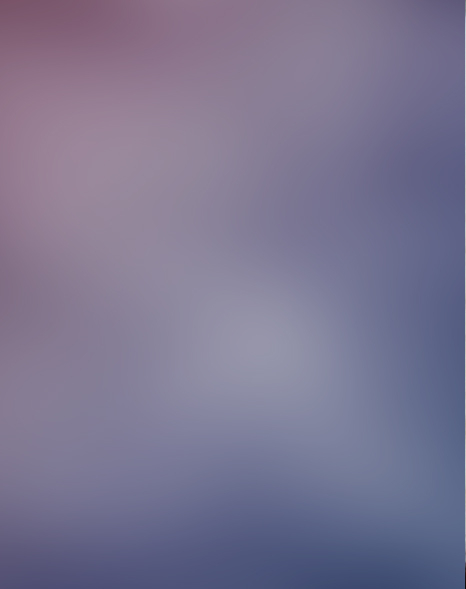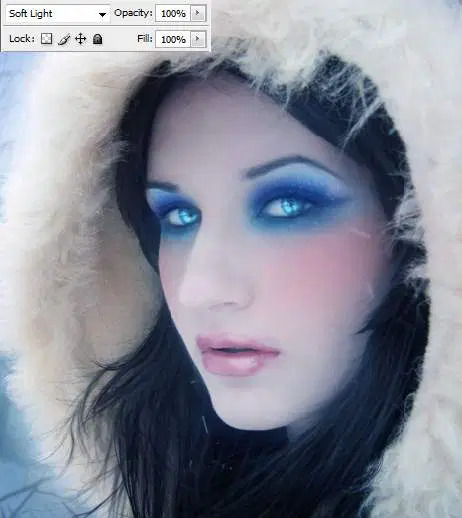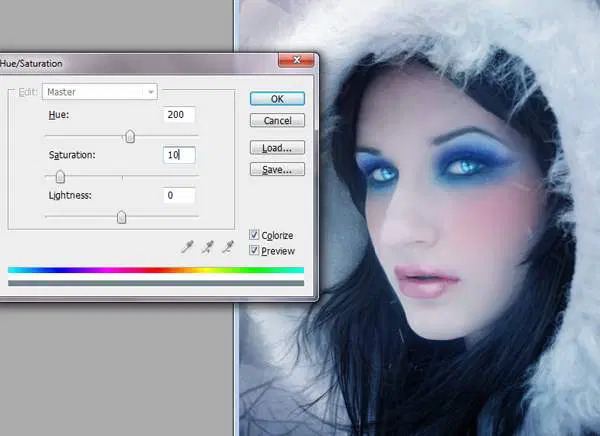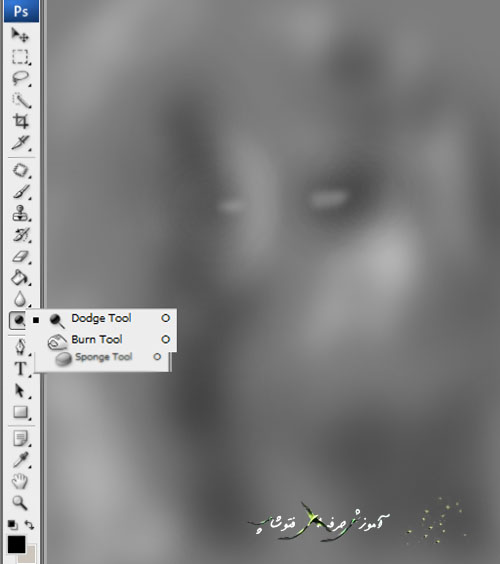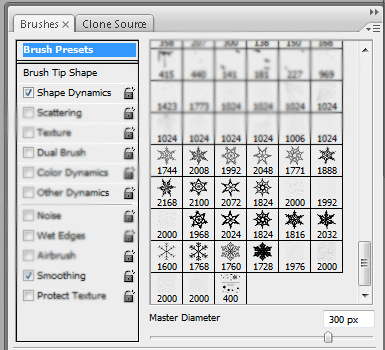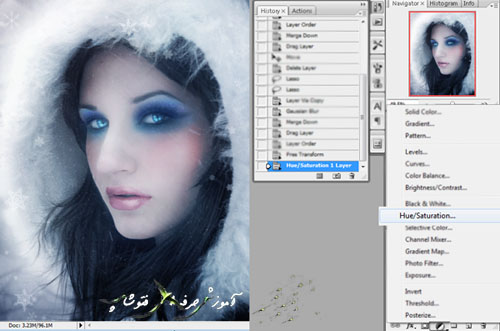امروز برای شما دوستان عزیز آموزش رتوش رو آماده کردم با موضوع رتوش با رنگ های سرد ، رتوش زمستانی که برای شما هم مطلب آموزشی رو گذاشتم و هم PDF رو که امیدوارم از این آموزش خوشتون بیاد و برای شما مفید باشه.
آموزش حرفه ای فتوشاپ
www.Photoshopi.lxb.ir
تصویر نهایی آموزش

ابزار مورد نیاز:
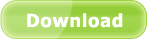
مرحله 1
یک پوشه ی جدید ایجاد نمایید، در این مورد من از ابعاد 940x 1200 pixels استفاده کردم، با یک مقدار رزولیش زیاد البته برای سرعت زیاد توصیه می کنم از رزولیشن 72 استفاده کنید.
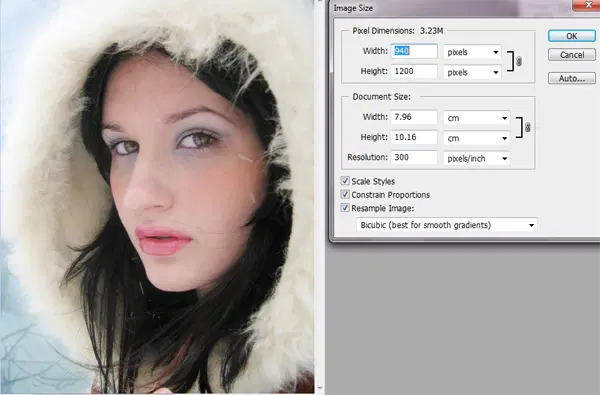
مرحله دوم
بیابید با ابزار lasso tool مث تصویر زیر صورت رو انتخاب کنیم. خب نگران نباشید که لبه های انتخابی نسبتا تیز و بی دقت هستش با استفاده از ابزار پاک کن این مشکل رو رفع می کنیم.

مرحله 3
بعد از این که صورت را با استفاده از ابزار lasso tool انتخاب کردین دکمه های Ctrl +J رو فشار بدین تا این محدوده تکرار بشه. بعد این کار شما یک لایه ی جدید از صورت خواهید داشت مث تصویر زیر:
.jpg)
مرحله 4
سپس شما باید از فیلتر " surface blur" مث تصویر زیر استفاده نمایید. تا پوست نرم تر بشه کمی، برای این کار شما باید به مسیر زیر بروید و مقدار پنجره ی تنظیمات آن را بر روی 8 پیکسل مث تصویر زیر قرار بدین:
Filter -> Blur -> surface blur
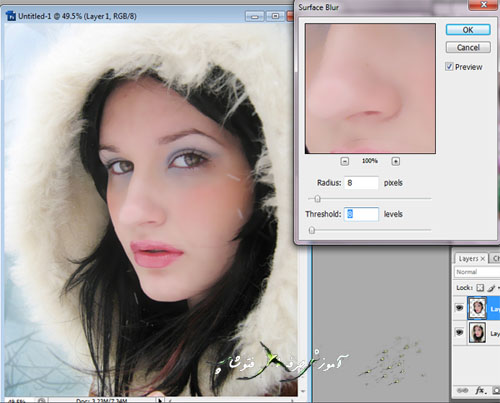
مرحله 5
کلید های CTRL + U رو فشار بدین تا پنجره ی تنظیمات تصویر زیر ظاهر بشه سپس مقدار saturation رو روی %30- قرار بدین تا تصویر کمی سیاه و سفید بشه.
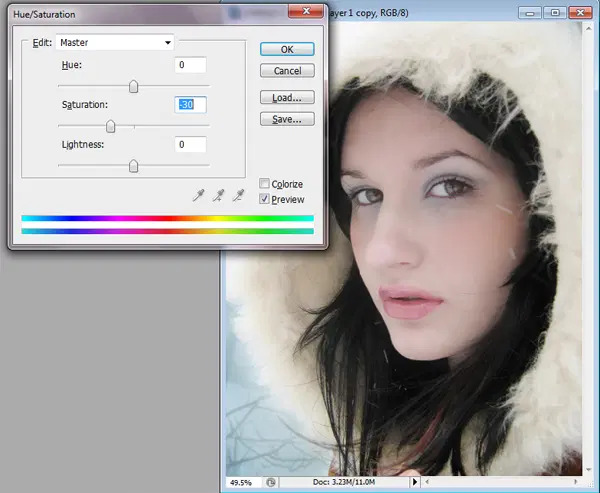
مرحله 6
با استفاده از ابزار Patch Tool اقدام به محو کردن تار های مو از روی لب ها و قسمتی از صورت کنید
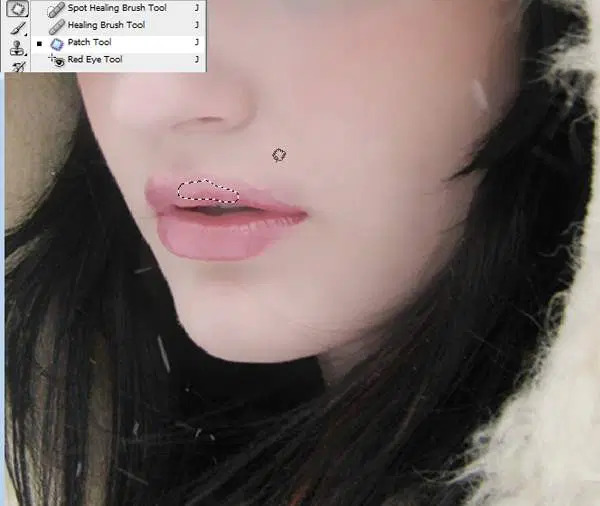

مرحله 7
پس از بین بردن تار های موی اضافی، با استفاده از ابزار lasso tool لب ها رو انتخاب نمایید، و کلید های Ctrl + J رو فشار بدین. به خاطر داشته باشید که نمی خواد خیلی دقیق لب ها رو انتخاب کنید بعد از تکرار لایه، لبه های تیز لب را با ابزار پاک کن محو نمایید.
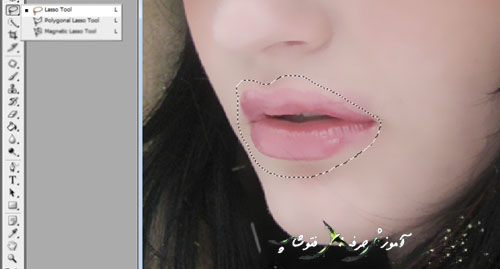
مرحله 8
لایه ی تکرار(کپی)لب ها رو انتخاب نمایید و حالت ترکیب آن را بر روی Multiply قرار بدین با میزان شفافیت%50(opacity) و مقدار Fill %80 تا لب ها افکت زیبایی بگیرند.
.jpg)
مرحله 9
لایه ی لب رو انتخاب نمایید و دکمه ی Ctrl + J رو فشار بدین تا لایه یک باردیگر تکرار شود. در این مورد از حالت ترکیب Softlight با میزان Opacity %60 استفاده نماید. این کار باعث می شه لب ها درخشان شود.!

مرحله 10
حالا ما می خوایم بریم بر روی چشم ها کار کینم. به لایه ی اصلی (اولی) بروید و چشم ها را با ابزار Lasso tool انتخاب نمایید و سپس کلید های Ctrl + J رو فشار بدین تا لایه تکرار شود.

مرحله 11
Ctrl + U رو فشار بدین و رنگ چشم ها رو به دلخواه تغییر بدین. من از تنظیمات تصویر زیر استفاده کردم تا چشم ها آبی بشند.
نکته: تیک گزینه ی Colorize رو بزنید و مقدار Hue رو بر روی 200 قرار بدین.
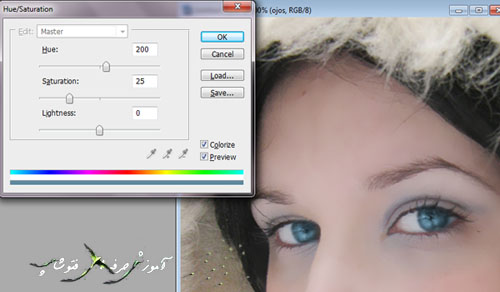
مرحله 12
حالا لایه ی چشم رو تکرار کنید و حالت ترکیب آن رو بر روی Color dodge قرار بدین با میزان شفافیت %70 تا تصویر نهایی مث تصویر زیر شود.
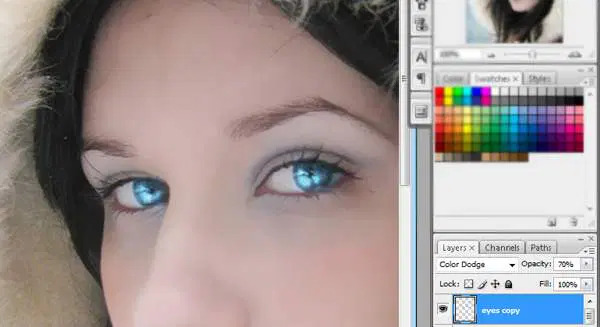
مرحله 13
برای ایجاد گونه های سرخ من یک لایه ی جدید درست کردم و با رنگ تقریبا صورتی با یک براش نرم مث تصویر زیر بر روی گونه های صورت نقاشی کردم.

مرحله 14
تنظیمات Gassian Blur رو مث تصویر زیر انتخاب و مقدار آن رو بر روی 60 پیکسل قرار بدین
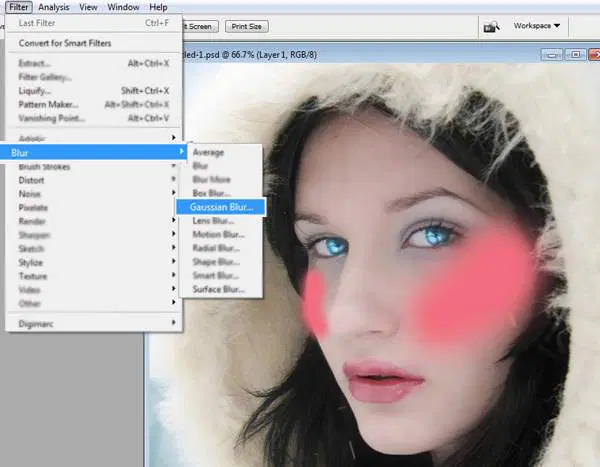
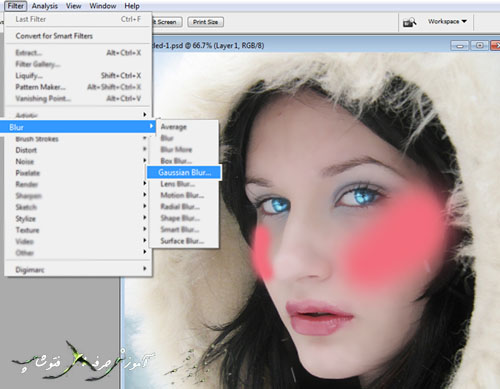
مرحله 15
حالت پوشش لایه رو بر روی Multiply قرار بدین با میزان 50% opacity و 80% Fill
تا نتیجه ی نهایی همانند تصویر زیر شود:

مرحله 16
برای آرایش چشم ها من از سایه های آبی تیره استفاده کردم. بنابراین برای ایجاد این آرایش یک لایه ی جدید ایجاد نماییدshift+crtl+N سپس یک رنگ آبی تیره را از پالت رنگ ها انتخاب نمایید، و مث تصویر زیر با یک براش نرم بالای چشم ها را سایه بزنید.

مرحله 17
بر روی لایهGaussian blurبامقدار 8.0 انجام دهید. سپس ترکیب لایه را بر روی Multiply قرار بدین. شما می تونید تنظیمات سایه ی چشم را به دلخواه کمی شفاف تر و تیره تر و.. و به هر نحوی که ترجیح می دین انجام دهید.
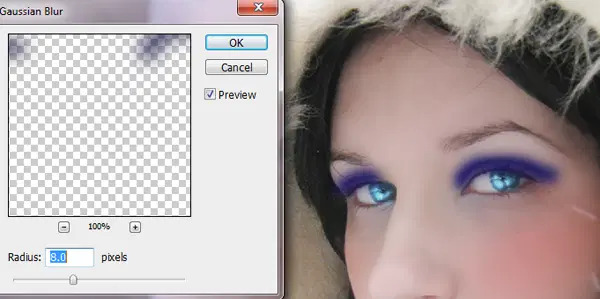

مرحله 18
فرآیند سایه ی کشی برای چشم را دوباره تکرار کنید. با یک رنگ دیگر مث تصویر زیر
در این تصویر از Gaussian Blur استفاده شده است.

همینجور که در تصویر زیر می بینید حالت سایه ی چشم را در این عکس بر روی Soft light قرار دادیم
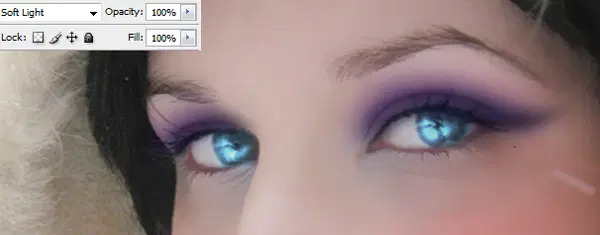
مرحله 19
برای ایجاد خط چشم شما می توانید از ابزار Pen tool استفاده نمایید. از ابزار pen tool مث تصویر زیر بر روی چشم ها استفاده نمایید:

سپس بر روی ناحیه pen tool راست کلیک کنید و گزینه ی Stroke path را انتخاب نمایید.
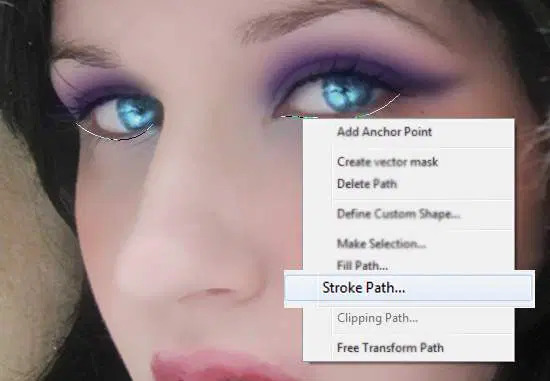
سپس از منو ابزار Brush را انتخاب نمایید و بر روی ok کلیک نمایید.
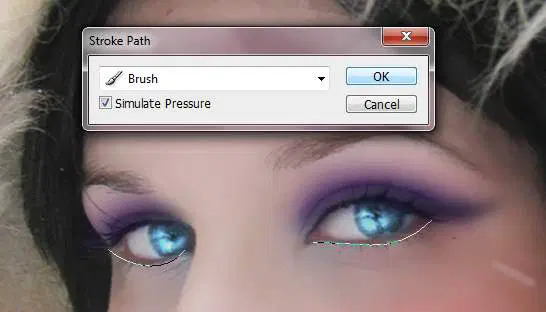
مرحله 20
با استفاده از ابزار Smudge tool یک خط چشم نرم تر ایحاد نمایید. همچنین شما می توانید میزان شفافیت آن را بیشتر کنید.



مرحله ی 21
برای ایجاد زرق و برق ما می رویم و از این تصویر کمک می گیریم. با استفاده از ابزار lasso tool قستمی از تصویر را به دلخواه همانند تصویر زیر برش زنید و آن را بر روی چشم راست دختر قرار بدین.
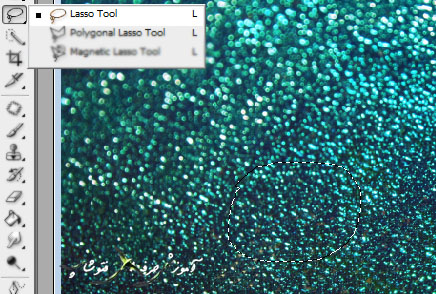

مرحله 22
بخش هایی از زرق و برق را که به آن ها نیاز ندارید را با ابزار پاک کن محو کنید، حالت ترکیب لایه را بر روی soft light قرار بدین. سپس میزان شفافیت لایه را به %70 کاهش دهید. این لایه ی زرق و برق را تکرار کنید و بر روی چشم سمت چپ نیز قرار بدین همچنین شما می توانید رنگ زرق و برق را تغییر بدین. من این زرق و برق را مقداری سیاه و سفید کردم.
www.Photoshopi.lxb.ir
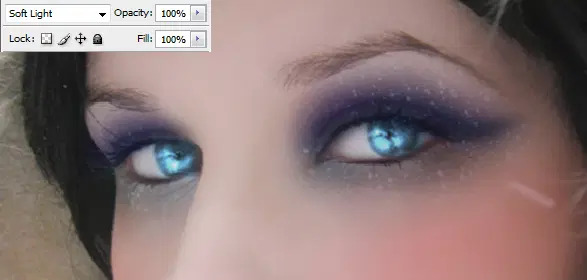
مرحله 23
در بخش های پایینی چشم نیز مقداری سایه ی چشم برای زیبایی بیشتر قرار بدین. من از رنگ آبی تیره استفاده کردم و البته مقداری Gaussian Blur نیز به لایه اضاف کردم همچنین حالت ترکیب لایه را بر روی نرمال قرار دادم.
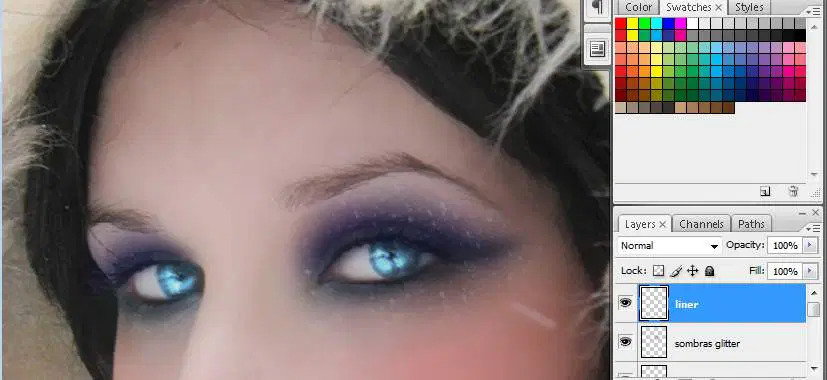
مرحله 24
همچنین با استفاده از ابزار pen tool مانند تصویر زیر، زیر ابرو ها یک خط سفید رو ایجاد نمایید.
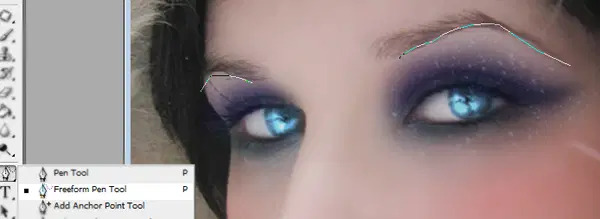
مرحله 25
با استفاده از ابزار Smudge tool یک خط نرم سفید درست کنید و سپس میزان شفافیت آن را به %50 کاهش دهید.
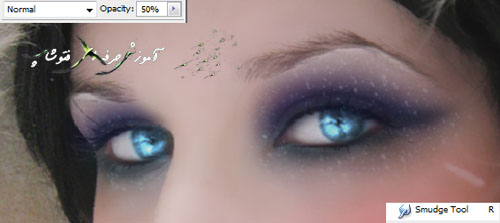
مرحله 26
با یک براش نرم مانند تصویر زیر، بر روی ابرو با حساسیت بالا نقاشی کنید و سپس برای تیره تر به نظر رسیدن ابرو میزان شفافیت آن را به %70 کاهش دهید.

مرحله 27
خب حالا برای این که کار خودمون رو در سایه های چشم به پایان برسانیم با استفاده از یک براش نرم و رنگ های آبی و سفید همانند تصویر زیر بر روی سایه های چشم نقاشی کنید.
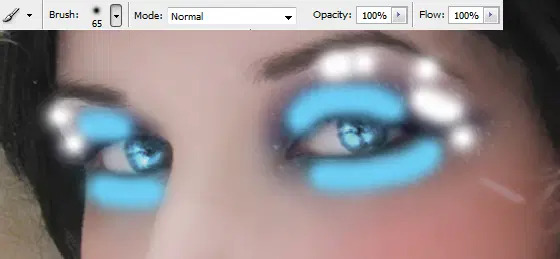
حالا کاری که باید انجام بدین اینه که:
مقداری Gaussain Blur به لایه اضاف نمایید و حالت ترکیب لایه رو بر روی Overlay قرار بدین
و میزان شفافیت آن را به %70 کاهش دهید تا تصویر نهایی شما مث این باشد:
www.Photoshopi.lxb.ir
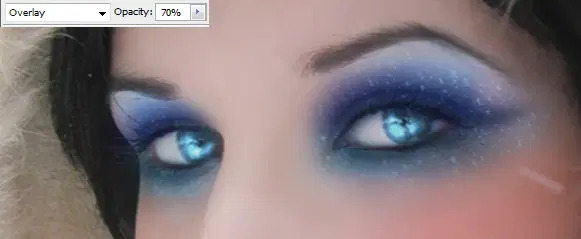
مرحله 28
یک لایه ی جدید ایجاد نمایید مث تصویر زیر با یک براش نرم با رنگ سفید مقداری انعکاس به لب ها اضاف نمایید و مانند مسیر pen tool ها که بر روی تصویر زیر می بینید بر روی تصویر مسیر های pen tool رو ایجاد نمایید با ما همراه باشید. بعد از درست کردن انعکاس بر روی لب ها بر روی محدوده ی pen tool راست کلیک نمایید و بر روی stroke Path مث تصویر زیر کلیک نمایید.
www.Photoshopi.lxb.ir
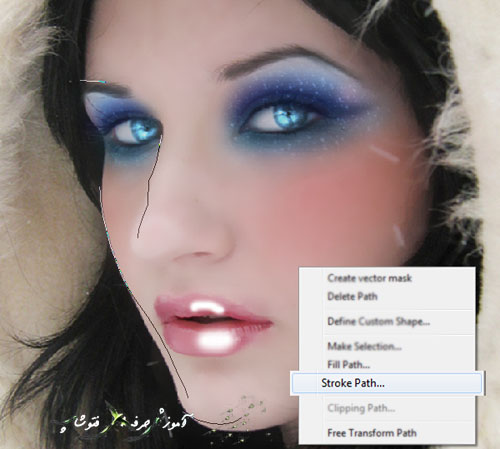
با استفاده از ابزار smudge tool بر روی نقاط stroke شده ی pen tool با شفافیت %70 انعکاس ایجاد نمایید.

مرحله 29
برای درست کردن مدل های مو من از این براش استفاده کردم شما می توانید اون رو از اینجا دانلود کنید.


مرحله 30
همچنین من از ابزار pen tool برای ایجاد موهای بیشتر استفاده کردم
از ابزار pen tool مث تصویر زیر بر روی مو های تصویر استفاده نمایید.


مرحله 31
حالا ما می خوایم بریم و کار روشنایی و رنگ آمیزی رو شروع کنیم، یک لایه ی جدید اضاف نمایید و آن را آبی کنید، همچنین با استفاده از براش مث تصویر زیر بر روی مرکز تصویر نقاشی کنید.
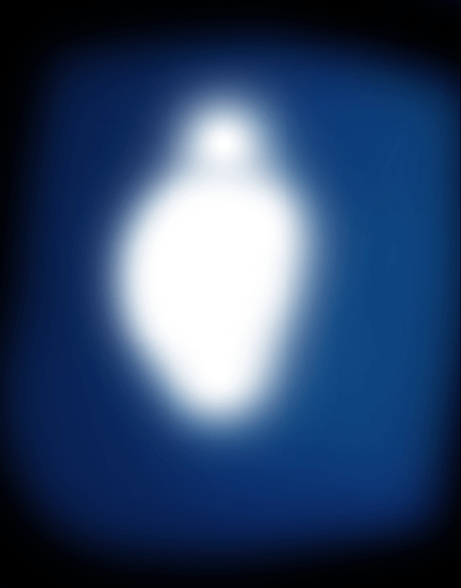
سپس بر روی لایه تنظیمات Gaussian Blur رو با مقدار %100 radius انجام دهید.
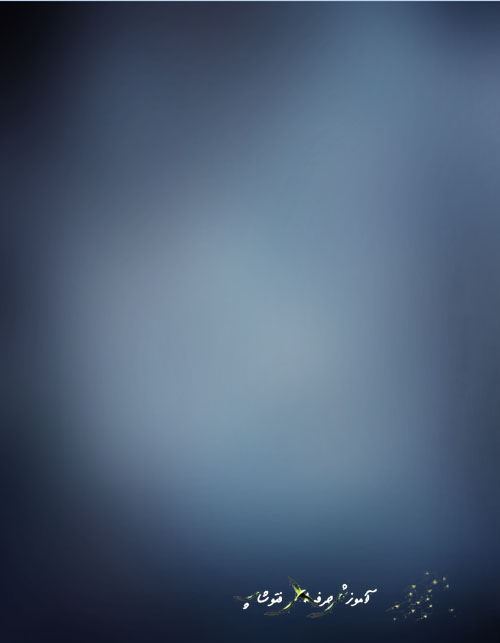
سپس حالت ترکیب لایه رو بر روی soft light قرار بدین.

مرحله 32
یک لایه ی جدید درست کنید و استفاده کنید از ابزار gradient tool. من در این لایه از رنگ صورتی و آبی استفاده کردم. همچنین از تنظیمات Gaussian Blur برای نرم کردن لایه استفاده نمایید.
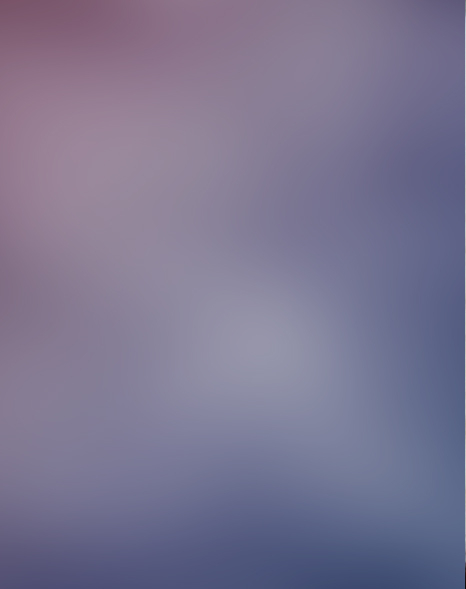
حالت ترکیب رو بر روی "Softlight" قرار بدین.

مرحله 33
یک گرادیانت جدید رو اضافه کنید با رنگ آبی تیره و یک باردیگه حالت ترکیب لایه رو بر روی soft light قرار بدین با میزان شفافیت %70 تا مث تصویر زیر شود.

مرحله 34
یک لایه ی جدید ایجاد نمایید و با یک براش نرم با رنگ آبی بر روی صورت نقاشی نمایید.

سپس حالت ترکیب لایه رو بر روی soft light قرار بدین با میزان شفافیت و fill حدود %70
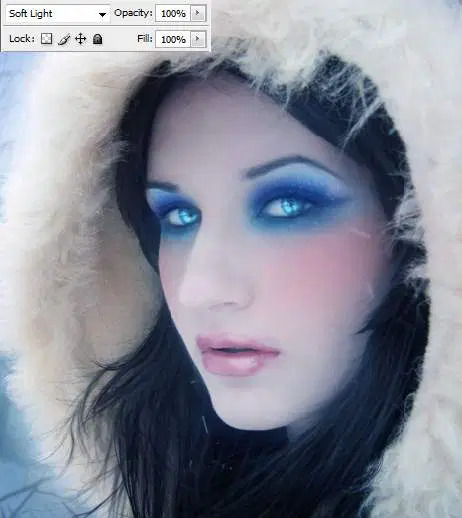
مرحله 35
تصویر اصلی را انتخاب نمایید و Ctrl + J رو فشار بدین تا لایه تکرار شود سپس Ctrl + U رو فشار بدین و رنگ آن را تغییر بدین.
www.Photoshopi.lxb.ir
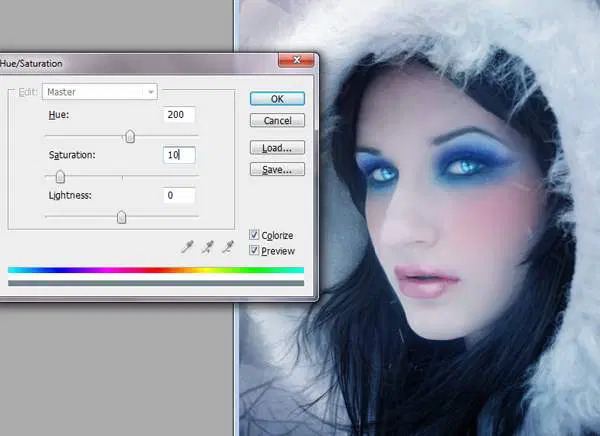
مرحله 36
با یک براش نرم و سفید روشنایی بکشید و میزان شفافیت رو بر روی %70 قرار بدین، سپس حالت ترکیب لایه رو بر روی soft light قرار بدین.


مرحله 37
یک لایه ی جدید اضاف نمایید و با ابزار سطل رنگ آن را خاکستری نمایید. حالت ترکیب لایه رو overlay قرار بدین و روی لایه از ابزار dodge tool و burn tool برای ایجاد سایه و روشنایی ها استفاده نمایید.

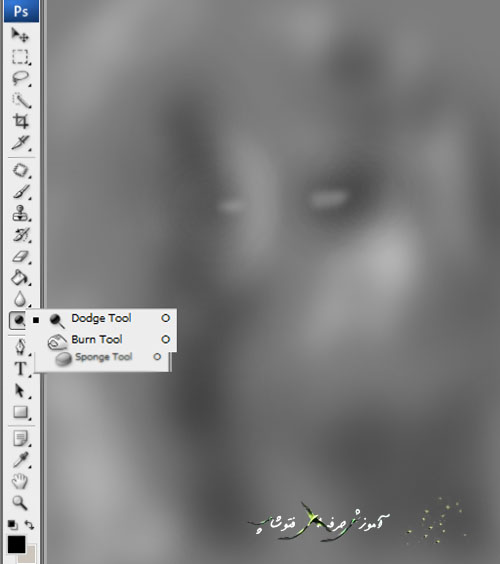
مرحله 38
مقداری برف به تصویر اضاف نمایید، من از این براش ها استفاده کردم.
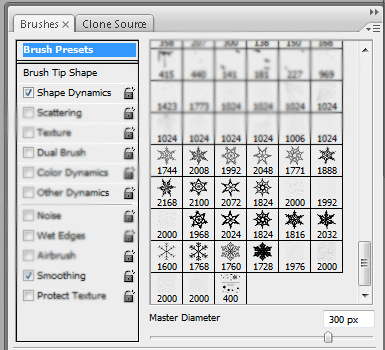

مرحله 39
برای پایان دادن به کار لایه ی اصلی رو انتخاب نمایید و Ctrl + U رو فشار بدین و مقدار Saturation آن را بر روی 20- قرار بدین.
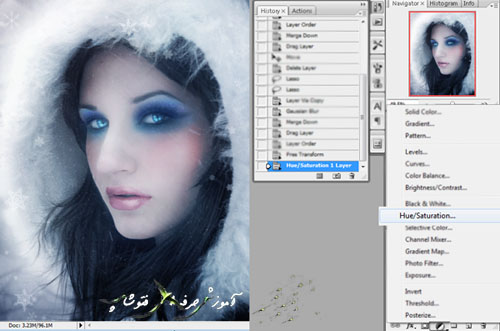
نتیجه ی نهایی

بازهم به پایان یکی دیگر از آموزش های فتوشاپ دات ال ایکس بی دات آی آر رسیدیم امیدوارم از این آموزش خوشتان آمده باشد و برای شما مفید بوده باشد.
به درخواست شما دوستان عزیز این آموزش PDF شده و هم به صورت مطلب
آموزشی در وب سایت قرار گرافته است.

برچسبها:
نویسنده: مصطفی











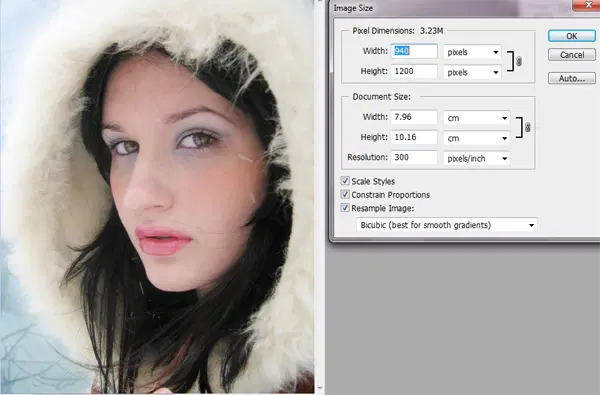

.jpg)
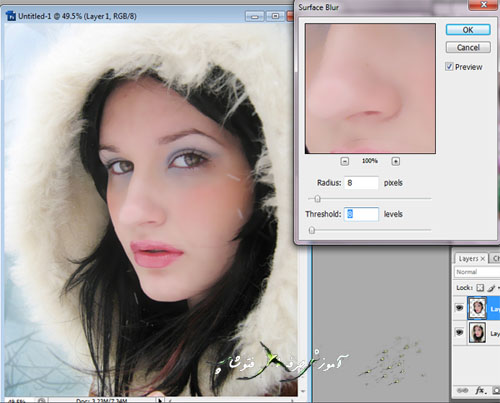
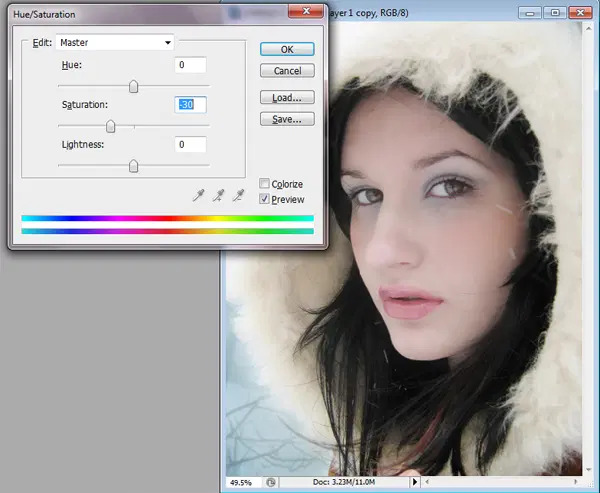
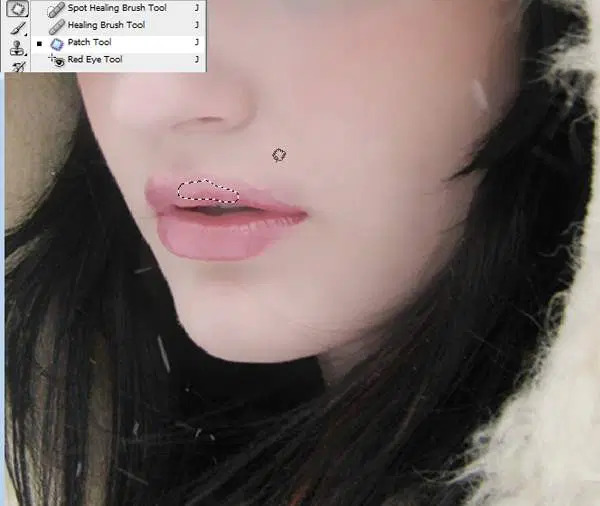

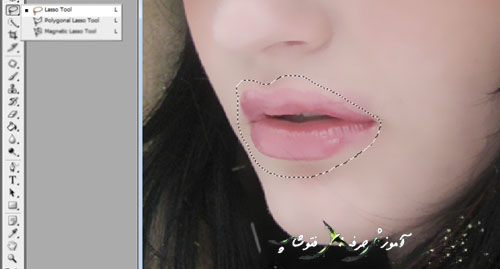
.jpg)